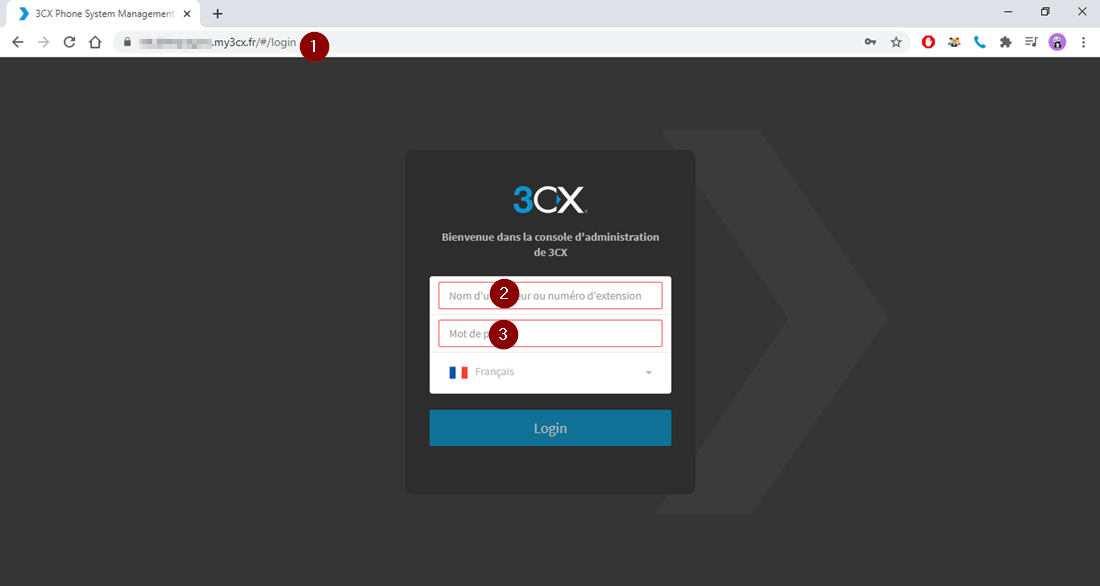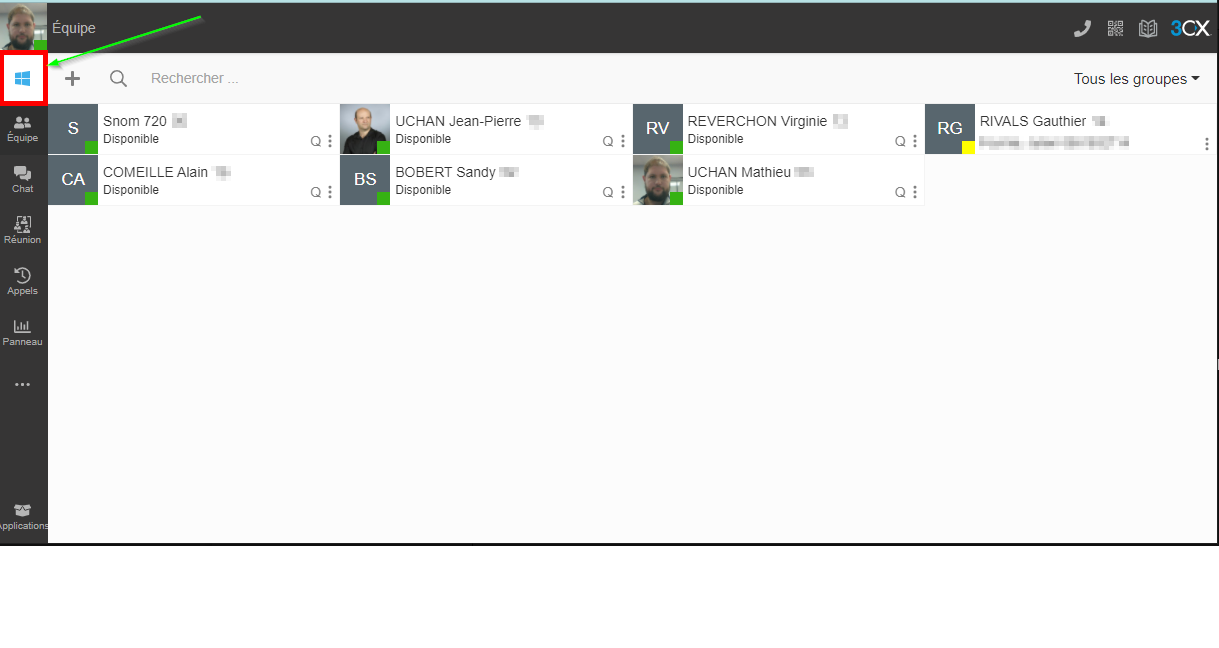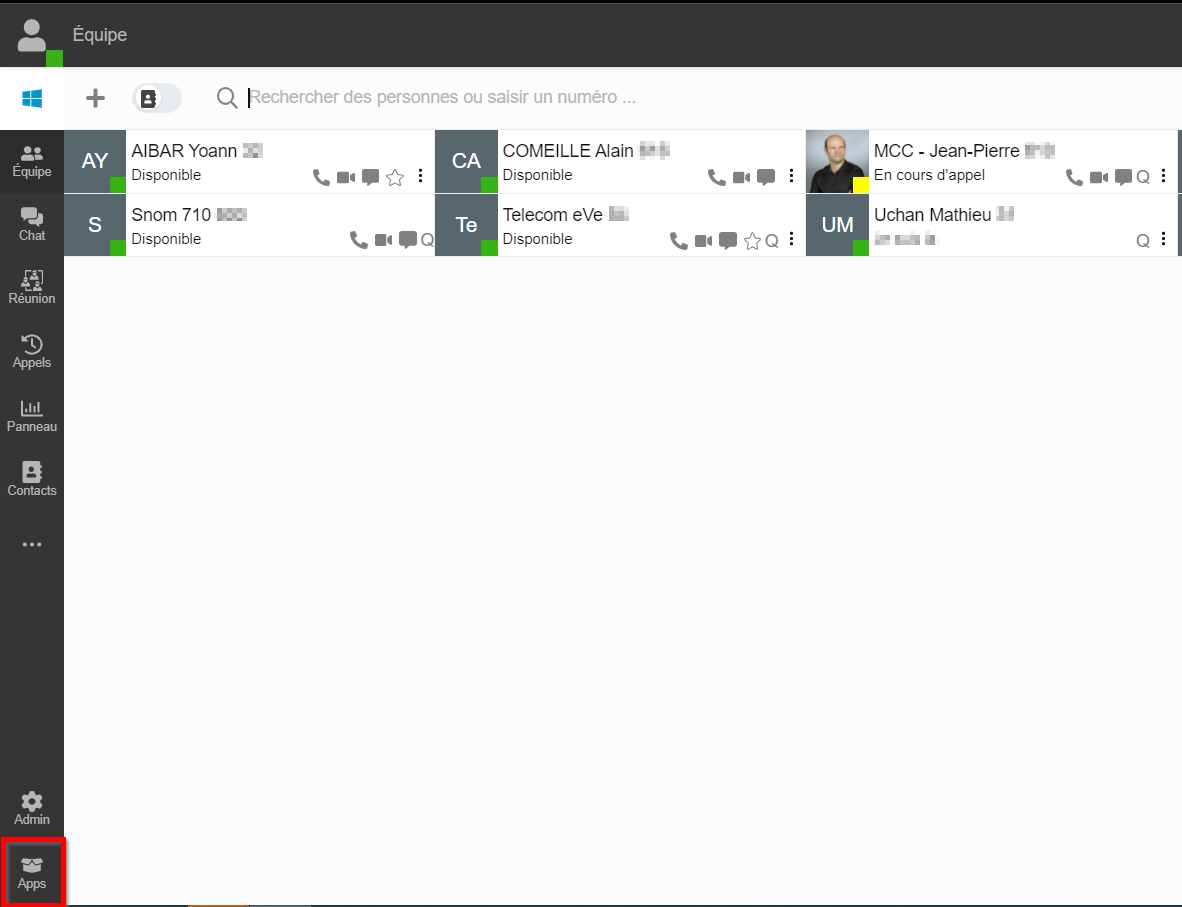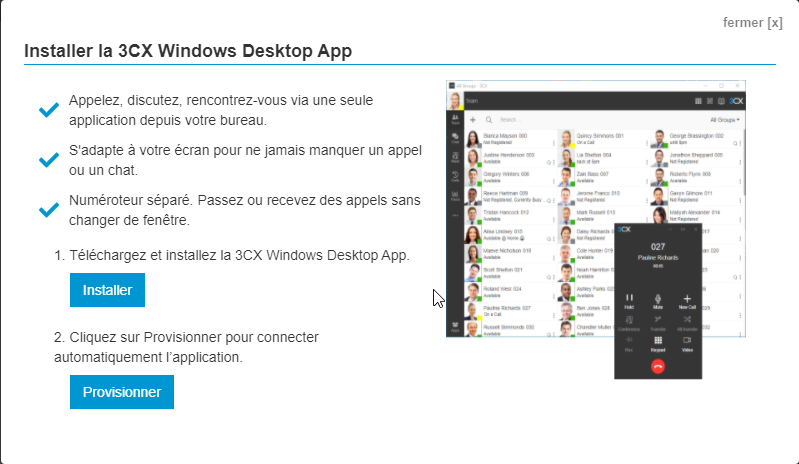Installer la Desktop App
Pour installer la Desktop App, il vous faut vous connecter au Webclient 3CX. Vous pouvez y accéder par Google Chrome, Microsoft Edge ou Firefox.
1) Connexion au Webclient :
Pour ce faire vous allez devoir utiliser le mail : "Bienvenue sur 3CX | Les détails de votre compte" que nous envoyons lors de la création du 3CX (si vous ne l'avez pas n'hésitez pas à nous appeler au 09-74-90-91-79) :
Tout d'abord, il vous faudra créer votre mot de passe grâce au bouton "CLIQUEZ ICI":
▲ le mot de passe doit être composé de 10 caractères dont 1 majuscule, 1 minuscule, 1 chiffre et un caractère spécial au minimum.
Une fois le mot de passe créer, il vous faudra cliquer sur le lien https://nomdelasociété.my3cx.fr dans votre mail.
Dans ce mail, vous allez avoir besoin des 2 zones encadrées en rouge.
2) Vous allez arriver sur la page suivante qui vous faudra remplir grâce aux informations précédemment encadrées et numérotées ainsi que le mot de passe que vous avez créés dans l'étape précédente :
2) Installation de la Desktop App :
- Une fois sur cette page, cliquer sur l'icône Windows :
- Choisissez "Desktop App", la fênetre suivante s'affichera :
- Cliquer sur "Installer"
- Un fichier va se télécharger,
- Une fois fait lancer l'installation et autorisez tout ce que windows vous demande d'autoriser.
- Une fois installer, retourner sur la page ci-dessus et cliquez sur "Provisionner"
- Cochez la case et faite "ouvrir"
Voila votre Desktop App 3CX est installée !