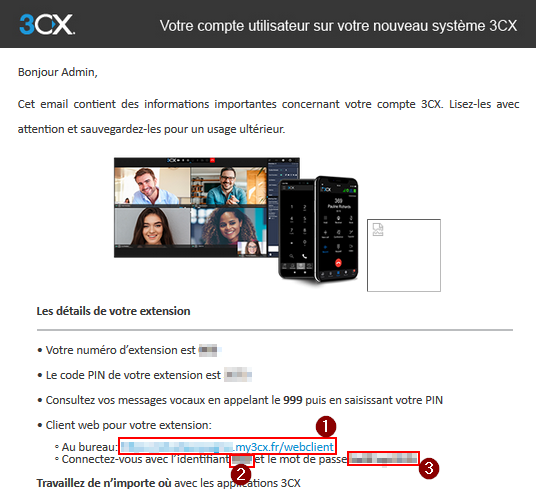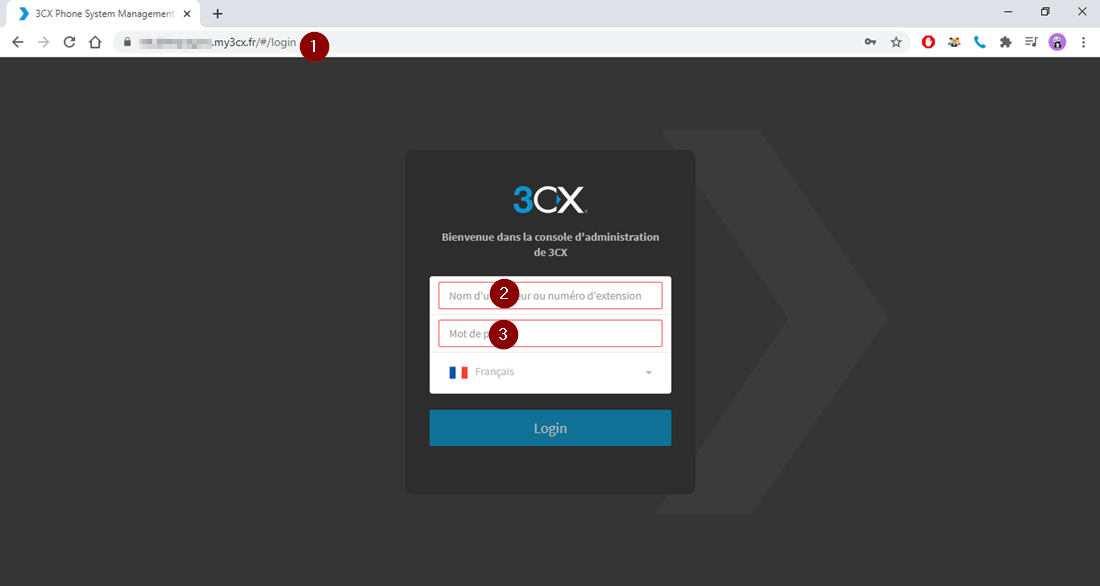Connexion au Webclient 3CX
Connexion au Webclient :
Pour ce faire vous allez devoir utiliser le mail : "Votre compte utilisateur sur votre nouveau système 3CX" que nous envoyons lors de la création du 3CX (si vous ne l'avez pas n'hésitez pas à nous appeler au 09-74-90-91-79) :
Dans ce mail, vous allez avoir besoin des 3 zones encadrées en rouge.
2) Vous allez arriver sur la page suivante qui vous faudra remplir grâce aux informations précédemment encadrées et numérotées :
▲ Pour le nom d'utilisateur (2 sur l'image) Veuillez mettre votre numéro en interne !
▲ Attention aux espaces quand vous faites des copier/coller et si vous vous trompez n'insistez pas, il est plus prudent de revérifier si vous ne voulez pas être blacklistés. (si vous êtes blacklisté appelez-nous tout de suite que nous puissions vous dépanner car vous risquez de ne plus pouvoir téléphoner).